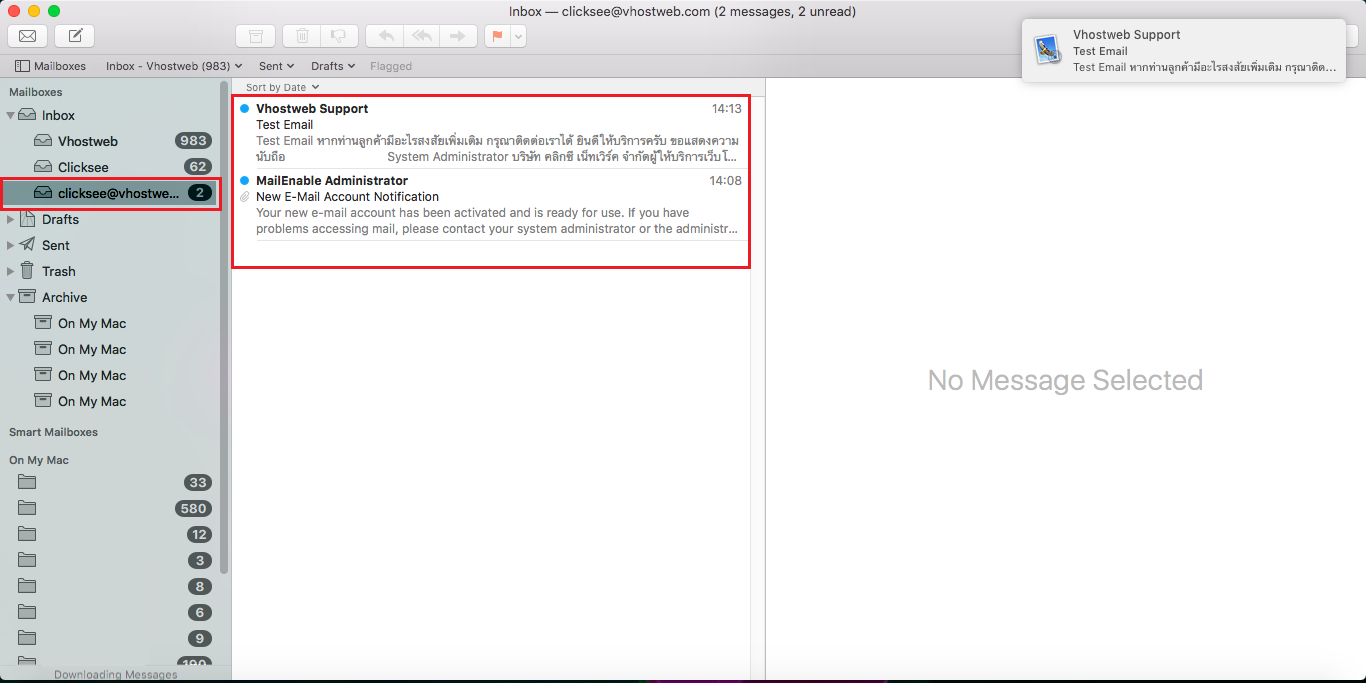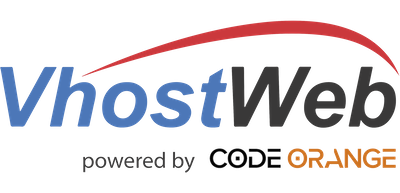2. Click Mail > Add Account
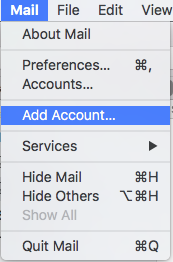
3. Other Mail Accounts
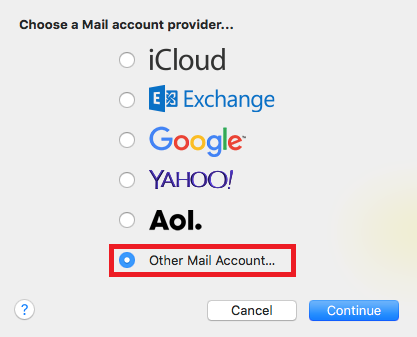
4. Mail account.
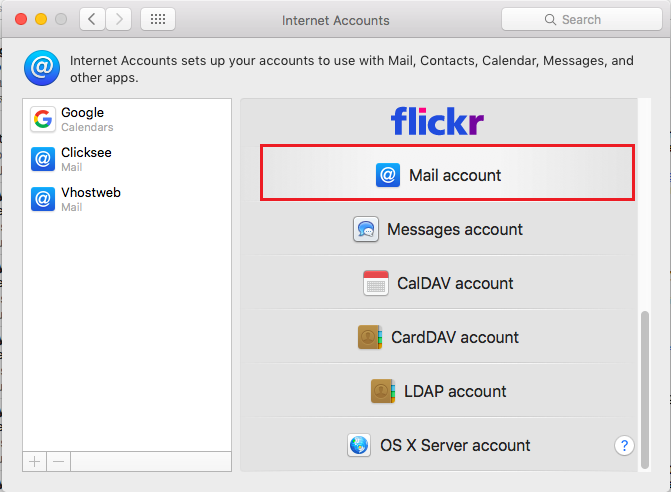
5. Input your information below, After that click Sign-In
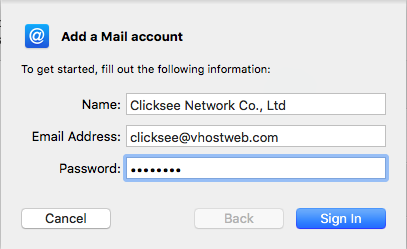
6. Input information in textbox by details below
Incoming Mail Server : mail.domainname.com
Outgoing Mail Server : mail.domainname.com
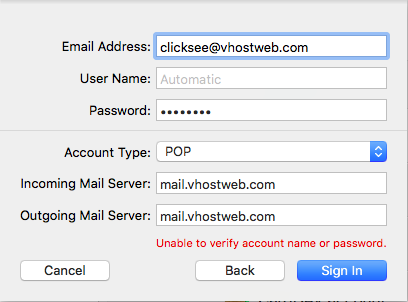
7. Click Continue for the next screen.
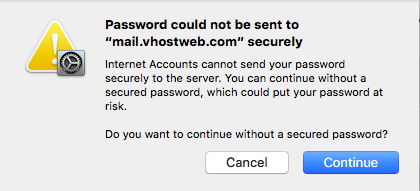
8. You wil see your email at the left hand.
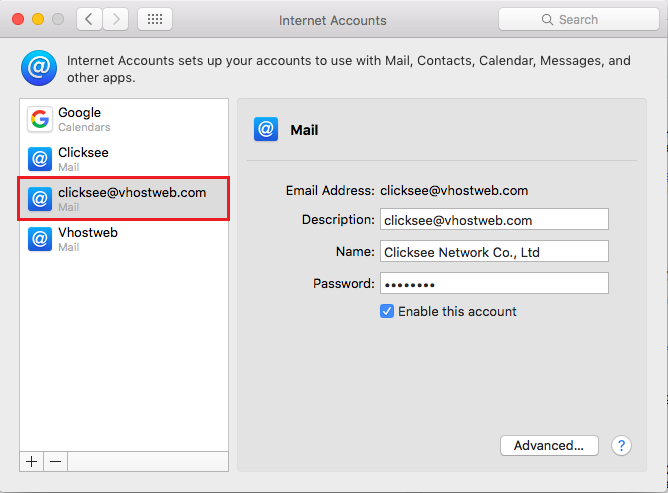
9. At this left screen, You will see all email in your inboxs.